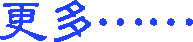建议使用Norton Ghost备份和恢复操作系统
一、Ghost的主要功能
Ghost软件是赛门铁克公司(Symantec)的一个著名软件,Ghost工作的基本方法不同于其他的备份软件,它是将硬盘的一个分区或整个硬盘作为一个对象来操作,可以完整复制对象(包括对象的硬盘分区信息、操作系统的引导区信息等等),并打包压缩成为一个映像文件(IMAGE),在需要的时候,又可以把该映像文件恢复到对应的分区或对应的硬盘中。它的功能包括两个硬盘之间的对拷、两个硬盘的分区对拷、两台电脑之间的硬盘对拷、制作硬盘的映像文件等,我们用得比较多的是分区备份功能,它能够将硬盘的一个分区压缩备份成映像文件,然后存储在另一个分区硬盘,原来的分区发生问题,就可以将所备件的映像文件拷回去,让分区恢复正常。基于此,我们就可以利用Ghost来备份和完全恢复系统。
许多网站都有Ghost软件的功能介绍和详细的使用说明,可用Google输入关键字“Norton Ghost 使用”搜索。Ghost软件许多网站也提供下载,常见的是Ghost 2003。
Ghost软件要在纯DOS模式下运行,最好买一张具有自动启动功能的光盘,内含Ghost软件(很容易买到,4元钱左右),也可以制作一张启动软盘或光盘,把Ghost.exe拷贝进去,或者把Ghost软件拷贝到C区外的其它FAT格式的分区,因为DOS不支持NTFS格式的分区,所以DOS下NTFS分区是不可见的,即输入盘符提示不存在的。
要使用Ghost的功能,至少要将硬盘分为两个区以上,要有足够的磁盘空间。
二、光盘(软盘)启动设置方法
使用Ghost,首先要把计算机设为光盘或软盘启动。
1、启动计算机时按着Delete键,进入BIOS设置菜单;(有些电脑可能用F10或其它键进入BIOS设置菜单,通常电脑启动时会有提示须用哪个键)
2、选Advanced BIOS Features 进入;
3、选First Boot Device 光盘启动选:CDROM(一般用Page Up或 Page Down键);软盘启动选:Floppy
4、选Second Boot Device,设为HDD-0;
5、按F10,选Y,按Enter.完成光盘或软盘的自动启动设置。
这样电脑启动时先检测光驱(软驱),如果光盘(软盘)是可引导的,则实现光盘(软盘)启动,如果没放光盘(软盘)或光盘(软盘)是不可引导的,则自动转到第二个启动设置,一般是硬盘,硬盘启动进入Windows。
三、使用Ghost备份C区
下面,以光盘启动为例,简单介绍一下制作映像文件备份C区:
电脑刚启动时放入内含Ghost软件的启动光盘,进入到纯DOS模式下,进入Ghost软件所在目录,输入Ghost,按Enter,在显示出Ghost主画面后,选择Local→Partition→To Image,屏幕显示出硬盘选择画面和分区选择画面,请根据需要选择所需要备份的硬盘即源盘(假如只有一块硬盘按回车键即可)和分区名(C盘为1),按Enter,按Alt+O,接着屏幕显示出存储映像文件的画面,按Alt+I,按Enter,用上、下键选择相应的目标盘(即存储映像文件的分区如D:、E:等,NTFS格式的分区显示为1:2,1:3等)和路径,按Alt+N,输入文件名,默认扩展名为GHO,按Alt+S,按Enter.接下来你可以在压缩映像文件的对话框中选择No(不压缩)、Fast(低压缩比,速度较快)、High(高压缩比,速度较慢)三者之一,应该根据自己的机器配置来决定,一般选Fast,在最后确认的对话框中选择“Yes”,几分钟映像文件就生成了。
四、C区的恢复
仍旧按照上述方法进入Ghost主界面,选择Local→Partition→From Image,在出现的画面中选择源盘(即存储映像文件的分区如D:、E:、1:2、1:3等)和映像文件,在接下来的对话框中选择目标盘1,此处一定要注意选择正确,因为一旦确定错误,所有的资料将被全部覆盖,最后选“Yes”,几分钟系统就恢复了,恢复工作结束后,软件会提醒你重启动。
操作时没有鼠标,用Alt+带下划线的字母选择相应的选项。
五、最快捷的方法备份和恢复C区
以上介绍的是Ghost常用的使用方法,相对比较麻烦,还有一种更快捷简单的方法。
光盘启动,进入到纯DOS模式下,进入Ghost软件所在目录。
1.备份C区时,输入:
ghost.exe –clone,mode=pdump,src=1:1,dst=d:\bac.gho -fx -sure -rb
自动做C区的备份,在D区生成备份文件bac.gho(存到其它分区和目录时,相应的输入完整的路径和文件名),结束以后自动跳出ghost并且重新启动。
2.恢复C区时,输入:
Ghost.exe –clone,mode=pload,src=d:\bac.gho,dst=1:1 -fx -sure -rb
利用在d盘的文件自动还原,结束以后自动跳出ghost并且重新启动。
笔者实际操作时发现,存放映像文件的分区(如D区)如果是FAT格式,以上命令完全可以。但如果D区是NTFS格式,dst=d:\bac.gho一项要改为dst=1:2\bac.gho。而恢复C区时出现错误,不能恢复,要用Ghost主界面的方式恢复。
有一点要提醒大家,重要文件和私人文件等最好不要放在C区(因为每一次恢复映像文件都会将原来的所有内容完全覆盖),恢复系统前,把有用的文件拷贝到其它分区。另外就是在新安装了软件和硬件后,最好重新制作映像文件,否则在恢复后还要重新安装。如果有足够的硬盘空间,建议多作几个映像文件,根据不同的需要选择不同的文件恢复系统。制作映像文件前,把常用的软件安装、设置好,查杀病毒。也能用这个方法完全清除敏感信息和上网痕迹。
六、使用Ghost Explorer
Ghost软件还包括Ghost Explorer(文件名GhostExp.exe,双击即可运行)。Ghost Explorer是一个可以在Windows系统中直接查看、编辑GHO文件的工具,它采用了类似资源管理器的界面,可以直接对GHO文件进行提取、复制、添加、删除(NTFS格式的GHO文件只能提取、复制,不能添加、删除)。利用这个工具还可以把一些重要文件放在GHO文件中储存,需要的时候再提取出来。
七、制作带密码保护的Ghost镜像文件
在通常情况下,制作出的Ghost镜像文件并没有任何安全保护措施,这也就带来一个问题:其他人可随意使用这个镜像文件对分区进行覆盖,或者利用Ghost Explorer修改其中内容。
通过运行带参数的Ghost命令,我们就可以制作出带密码保护的Ghost镜像文件。在DOS模式下进入Ghost所在的目录,键入“ghost -pwd”命令,注意中间有一空格,然后回车执行,这时按照正常的步骤进行备份,当程序最后创建镜像文件之前,会弹出一个对话框提示我们设置密码,输入密码并按下“OK”确定。这样当我们使用Ghost Explorer打开上述方法生成的Ghost镜像文件或者用该镜像文件恢复硬盘分区时,程序都会要求输入正确的密码。
如果觉得上述设置密码的方法还是麻烦的话,我们可以在启动命令中直接指定密码,例如要设置镜像文件的密码为“pass”,则键入“Ghost -pwd=pass”。
以上是对Ghost软件的一些介绍,还有其它的用法和功能,建议都能用这个软件,简单快捷,能节省大量时间,不会英语开始可能费点劲,用几次就能掌握了。同时希望大家能多学习、掌握一些技术,多进行技术交流,尤其是计算机方面,“磨刀不误砍柴工”。