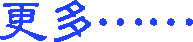将全套九评VCD转制成一张带播放选单的电脑数据光盘
具体步骤如下:
一、 对原影音文件进行编辑
因原VCD光盘中有些章节被分成两部份放置于不同的盘中,有必要将其合并为一个文件,简单的方法是用超级解霸 V8(或超级解霸2001、2003英雄版 )中的小工具。
1、截取:将VCD放入光驱,打开超级解霸(用传统面版),单击“文件→打开单个文件→光盘→MPEGAV→AVSEQO(即欲截取的影音文件)”,点“打开”即可播放。点击面版中的“循环”,拖动“播放进度”按钮到要截取区域的开始部份,点击“选择开始点”,再拖动“播放进度”按钮到要截取区域的结束部份,点击“选择结束点”,然后点击“保存MPG”,在出现的对话框中确定硬盘上一个文件夹存放录取的文件,点击“保存”。
2、合并: 在电脑的“开始”菜单中选“程序→超级解霸→实用工具集→常用工具→mpeg文件合并(或到超级解霸安装目录中双击UniteMPEG)”,在出现的面板中点击“文件→添加文件”按顺序逐个加入要合并的文件,在输出文件栏点击“另存为”确定合并后文件的存放位置并命名,最后点击“开始合成”。
二、编码为WMA格式。
下载安装Windows Media编码器9简体中文版(微软的免费软件),打开编码器,按以下步骤操作:
1、点击“新建会话”(默认为启动时显示此对话框)→“转换文件”→“确定”。
2、在出现的“新建会话向导” 窗口中,点击“源文件”栏后面的“浏览”,选取欲编码的影音文件(VCD光盘根目录MPEGAV文件夹中的AVSEQO文件或从新合并后的文件,然后点击“打开”; 点击“输出文件”栏后面的“浏览”,在硬盘中选一文件夹存放编码后的文件并命名,点击“保存”。
3、点击“新建会话向导”窗口下部的“下一步”,在“内容分发”下面的选择项中点选“Windows Media服务器(流式处理)”,点击“下一步”。
4、在出现的“新建会话向导”“编码选项” 窗口的“视频”栏中选择“VHS质量视频(CBR)”,在“音频”栏中选中“FM质量音频(CBR)”,然后在下部的“比特率”选框中将“368kbps”前的对勾去掉,在“256kbps”前的选框中打上对勾(点击)。点击“下一步”。
5、在出现的“新建会话向导”“显示信息” 窗口中可输入本节目的标题 、描述等信息。点击“下一步”。
6、在出现的“新建会话向导”“设置检查” 窗口中,取消左下方“单击完成后开始转换”前的对勾,点击“完成”。
7、稍等一会,待编码器就绪并转回Windows Media编码器窗口后,还需进行以下设置:点击此窗口上部的“属性”按钮,出现“会话属性” 窗口。在“会话属性” 窗口中点击“压缩”,选中左下方的“两次通过编码”。再点击“目标”栏右侧的“编辑”,进入“自定义编码设置” 窗口。
8、在“自定义编码设置” 窗口中点击“268kbps”,在“音频格式”栏目中选取“22kbps, 22khz,stereo CBR”(转换为这种格式声音后几乎感觉不到失真,同时尽可能的减少了文件体积);将“视频大小”后的数字更改为320x240,帧速率改为24fps(或更小,可进一步减少体积)。其他选项不变,点击窗口下部的“确定”。
9、这时回到“会话属性” 窗口,点击窗口上部的“视频大小”按钮。可看到输入、输出文件的大小及裁减等信息。点击窗口下部的“应用”。
10 、回到“会话属性” 窗口,在“详细信息”栏可看到具体的编码信息。点击“应用”。
11、点击Windows Media编码器窗口上部的“开始编码”,电脑开始工作,这时出现3个小窗口,分别是音频 、视频及监视窗口。
12、转换完成后可将此会话保存,转换其他文件时只需打开此会话将输入及输出文件改变一下即可,其它选项不变。
13、几点说明:
(1)、转换速度主要于电脑CPU主频有关,在1.5GHZ的电脑上,上述格式的文件转换时间约为播放时间的2倍。转换后文件的体积与编码时音频、视频的比特率(主要)视频大小及帧速率有关。用上述设置编码后,六小时的影音内容,其WMA格式文件体积约为670MB,音像播放质量与原VCD光盘差异不大。考虑到Windows XP 以下的操作系统自带的Windows Media Player播放器版本较低(多为8.0以下版本,播放此WMA文件时须安装新的解码器),可在光盘中放入Media Player 9 简体中文版和“9评”等电子书及破网软件,刚好是一张光盘的容量。
(2)、曾想将另一套“9评”VCD(完整版,播放时间约7小时40分钟)压缩成一张电脑光盘,但播放效果较差,故没有采用。经试验,用以下设置可将上述内容压缩成两张电脑光盘,音像播放质量与原VCD光盘几乎没有差别,而且每张光盘可剩余约100MB空间可放入其它内容,有兴趣者可参考:视频比特率为375kbps,音频比特率为32kbps, 22khz,stereo CBR”, 视频大小为355x288,,帧速率改为24fps。
(3)、Windows Media编码器可以将多个WMA文件合并为一个,但欲合并的WMA文件的视频、音频比特率和视频大小及帧速率等设置须相同。
(4)、此光盘适宜在电脑普及率较高的地区发放,发放时光盘套内要附使用说明及传单,以方便使用并提醒没有电脑者将其交给有电脑的亲朋好友观看。
三、刻录为电脑数据光盘
用刻录软件将编码后的WMA影音文件、Media Player 9 简体中文版、本光盘使用说明文本(放在光盘根目录下)和“9评”等电子书及破网软件(放在光盘根目录下的相应文件夹中)刻录为数据盘及可,在可自动播放光盘的电脑操作系统中(已安装Media Player 9播放器)可自动播放光盘中的WMA影音文件,或打开光盘,双击相应文件即可播放。
四、制作带播放选单的电脑光盘
有兴趣者可用相关软件将上述内容制作成Windows下自动播放并且带播放选单的电脑光盘(推荐软件:AutoPlay Menu Builder ,这是一个功能强大的光盘自动运行菜单制作工具,只需经过鼠标拖放和几次鼠标点击就可以轻松制作出漂亮的AutoRun菜单程序。具体使用方法网上有介绍,并有中文版下载。同类软件还有AuotPlayMenu、MakeCdrom等。
具体方法:
1、将编码后的WMA影音文件、Media Player 9 简体中文版、本光盘使用说明文本和“9评”等电子书(文件夹)及破网软件(文件夹)保存到另一个文件夹(如“9p”)中。
2、用AutoPlay Menu Builder制作出漂亮的AutoRun菜单程序,把生成的Autorun.exe、Autorun.inf等文件保存到上述文件夹“9p”中。
具体步骤:
(1)、启动Autorun Builder出现新建项目窗口,在“项目路径”栏中选择制作完成后的AutoRun菜单程序的保存路径为文件夹“9p”(默认为c:\c),然后点“空白菜单”→“确定”。
(2)、点“查看”→“素材库”,选取数个合适的按钮拖到“自动运行菜单”窗口中并排列好位置(也可更改按钮大小),然后关闭“素材库”窗口。
(3)、在“自动运行菜单”窗口选中一个刚才建立的按钮,在右侧的“属性”栏下输入标题内容(如“九评之一”、“安装播放器”、“本光盘说明”、“关闭光盘”等)并对字体、颜色、鼠标悬停标题颜色、鼠标按下标题颜色等进行设置。
(4)、点击“动作”,对在“自动运行菜单”窗口中选中的按钮(如“九评之一”)的动作类型进行设置。如“运行程序”,然后在下面的程序栏中选择文件夹“9p”中与之对应的WMA影音文件。
(5)、依次对“自动运行菜单”窗口中的其它每个按钮进行相应设置,使之分别与文件夹“9p”中的WMA影音文件、Media Player 9 播放器、本光盘使用说明文本和电子书(文件夹)及破网软件(文件夹)一 一对应并分别具有“运行程序”、“打开文档”、“浏览文件夹”、“关闭光盘”等动作属性。
(6)、点击AutoPlay Menu Builder主窗口中的“文件”→“保存”,把生成的Autorun.exe、Autorun.inf等文件保存到上述文件夹“9p”中。
3、使用ISO工具(推荐用WinISO或UltraISO v7.2 ME)制作ISO镜像。
在WinISO或UltraISO软件窗口中,点击“操作”→“添加文件(即添加单个文件)”或“添加目录(即添加文件夹)”分别将文件夹“9p”中的全部文件(单个文件和文件夹)添加到软件窗口中光盘符号的根目录下,然后另存为一个ISO镜像文件,用虚拟光驱工具(推荐Alcohol 120%或Daemon Tools)测试一下ISO镜像文件的启动菜单是否正常工作。测试无误后用Alcohol 120%的光盘复制或镜像刻录功能将此ISO镜像文件刻盘,一张带有漂亮启动菜单的光盘就做好了。此光盘放入光驱后会自动出现播放选单,用鼠标即可选择相应内容。
4、用AutoPlay Menu Builder V4.3 简体中文版(未注册版)制作的播放选单在启动时会出现一提示窗口,但不影响使用;AutoPlay Menu Builder V4.1.737 注册版(有注册码可下载)的界面为英文,可用金山快译等翻译成中文界面。AutoPlay Menu Builder的模板文件保存在安装目录下的Templates文件夹中,使用后注意删除其敏感信息或不使用“文件→另存为模板”功能。