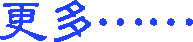用word编辑打印护身符的办法
一、护身符正面的编辑
1、先设置页面。打开word,“文件”-“页面设置”-“页边距”中的“上、下、左、右”的距离调整为0.5厘米,在“页面设置”的“版式”里,“页眉”、“页脚”的距离调整为0厘米。目地是在一张纸上打印更多的护身符。
2、选择图片。“插入”-“图片”-“来自图片”-点击已下载的护身符图片(单张的)。
3、一般情况下,下载的护身符图片的大小并不符合我们的要求,这时需要调整图片的大小。办法是在已插入的图片上点击鼠标右键,选“设置图片格式”,点击对话框上部的“大小”项目,在“宽度”一栏里填写想要的护身符的实际宽度(如3厘米),然后点击左侧的“高度”一栏的空白处,那么word会根据原图片的大小比例自动调整高度(如4.2厘米),点击“确定”。这时在左上角出现已调整完高度和宽度的单张护身符。
4、点击左上角的护身符图片,点击“常用”工具栏中的“复制”(ctrl+C,也可以在护身符图片上点击鼠标右键以后选择“复制”),再点击“粘贴”(ctrl+V),那么会出现同样大小的护身符。继续“粘贴”,直到一张A4纸满为止。
5、点击word上方的“编辑”按钮,点击“全选”(或ctrl+A)选择全部护身符图片,点击“格式”工具栏中的“居中”按钮,让图片居中。目地是使打印区域的左右距离相等,打印背面图片能对上。
6、保存文件。
二、护身符背面的编辑
护身符背面的编辑与正面的编辑,除了第三步骤稍微有区别外其他都相同。选“设置图片格式”-“大小”后,在“宽度”一栏里填写与正面图片相同的宽度(如3厘米),然后在左侧的“高度”一栏里填写与正面图片相同的高度(如4.2厘米),之后点击下面的“锁定纵横比”和“相对原始图片大小”项目左侧的小方框,取消“√”,点击“确定”。这时在左上角出现与护身符正面图片相同高度和宽度的单张护身符。否则有可能出现正反面大小不同的现象。
最后一步就是打印塑封了。看别的同修介绍,把word文件用金山wps软件转换为PDF格式,打印效果更好,因我还没有试过,请参考。
注意的一点是下载的正反面护身符图片的大小尽量一样(只要鼠标的箭头放在图片上就会自动出现该图片的大小(如“尺寸:520×723”),如果大小不同,即使调整图片大小后还是稍微有出入。也希望会制作护身符图片的同修,尽量同时制作大小相同的正反面图片。
相信其他同修有比我更好的方法,多沟通交流,不对的地方请指正。